Bài viết này sẽ giới thiệu với các bạn về cách cài đặt CentOS 8 của hệ điều hành Linux. Trong bài viết này chúng ta sẽ tìm hiểu về các bước cài đặt CentOS 8.
1. Cài đặt CentOS 8
1.1. Các điều kiện trước khi cài đặt CentOS 8
Trước hết chúng ta cần tải file iso của CentOS 8 tại dây: File ISO CentOS 8.
Để có thể cài đặt CentOS 8 chúng ta cần có dung lượng ổ đĩa tối thiểu là 8GB và bộ nhớ RAM tối thiểu 2GB như thế hiệu năng mới được tối ưu.
Cần phải đảm bảo đường truyền internet tốt nhất. Trong hướng dẫn cài bên dưới chúng ta sẽ thực hiện cài trên VMWare.
1.2. Các bước cài đặt CentOS 8
👉 Bước 1: Sau khi tạo một máy ảo và chèn file ISO vào và chúng ta khởi động CentOS 8.
Màn hình khởi động sẽ được hiển thị như hình dưới đây. Tại đây chúng ta di chuyển lên tùy chọn đầu tiên Intall CentOS Linux 8.0.1905 và nhấn phím ENTER.
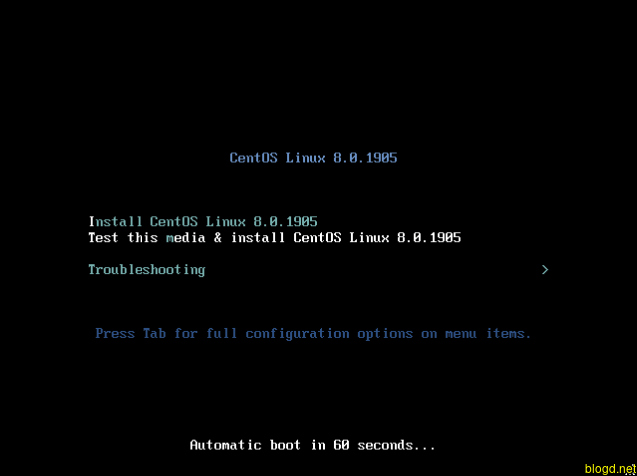
👉 Bước 2: Sau khi nhấn phím ENTER thì màn hình khởi động sẽ hiển thị như sau:
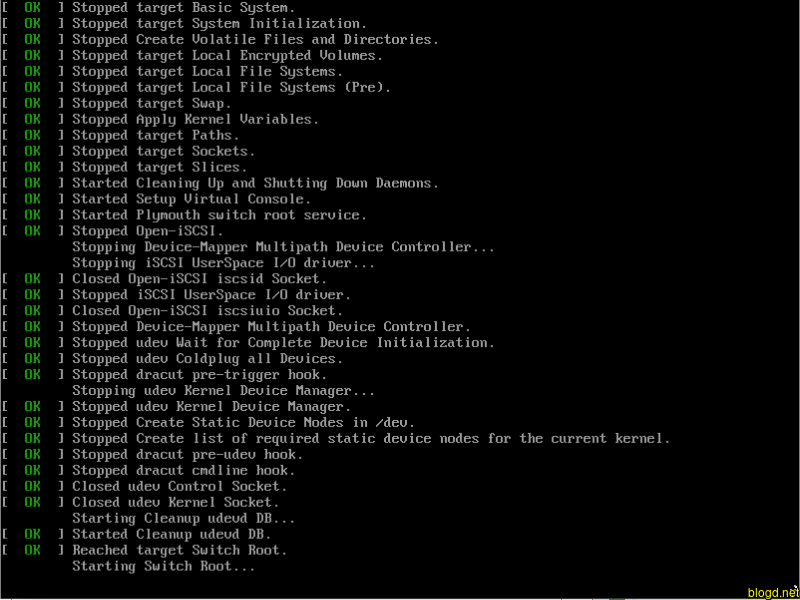
👉 Bước 3: Trên màn hình chào mừng chúng ta sẽ chọn ngôn ngữ ưa thích của chúng ta và nhập vào Continue như bên dưới:

👉 Bước 4: Tại màn hình tiếp theo, sẽ có một bản tóm tắt các cài đặt sẽ được hiển thị trình bày tất cả các tùy chọn cần được cấu hình. Chúng ta sẽ lần lượt cấu hình từng tùy chọn này.
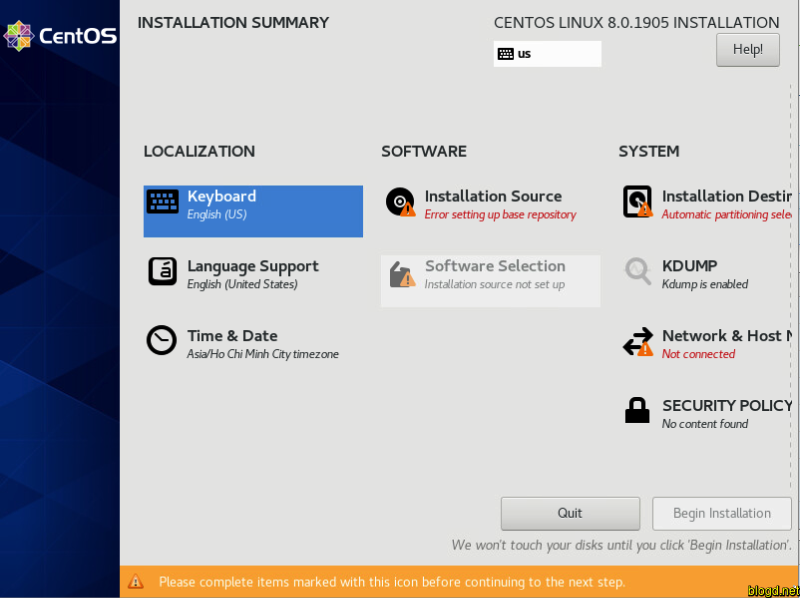
Tại cột LOCALIZATION chúng ta thực hiện các cài đặt sau đây:
Cài đặt 1: Nhấp vào tùy chọn Keyboard như được hiển thị để định cấu hình bàn phím
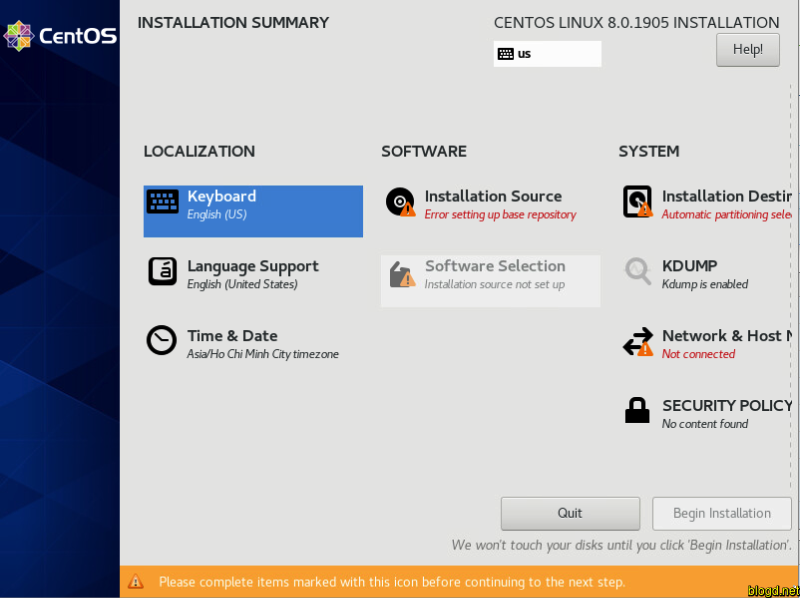
Để thêm vào một bàn phím mới chúng ta nhấp vào nút dấu + ở phía dưới bên trái màn hình và chọn bàn phím yêu thích. Tiếp theo, nhấp vào Done để trở về menu chính.
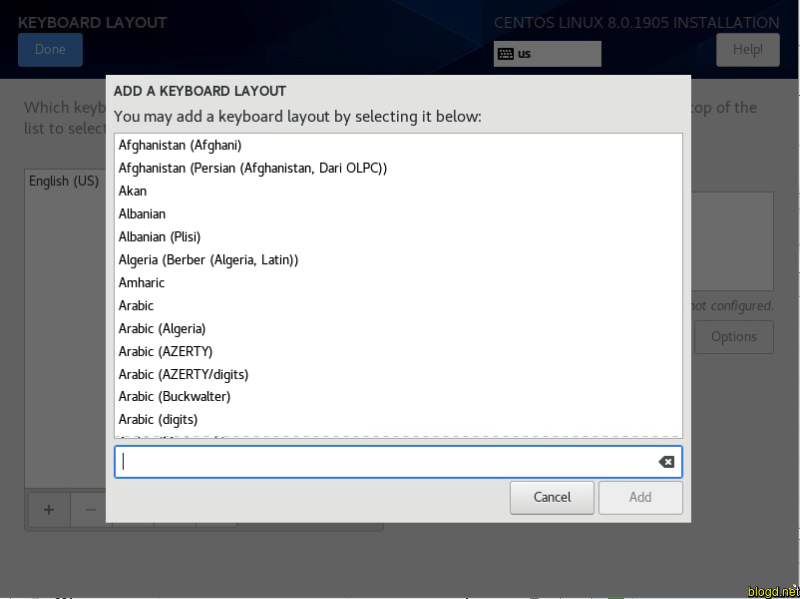
Cài đặt 2: Tiếp đến chúng ta nhấn vào tùy chọn cài đặt Language Support như bên dưới:
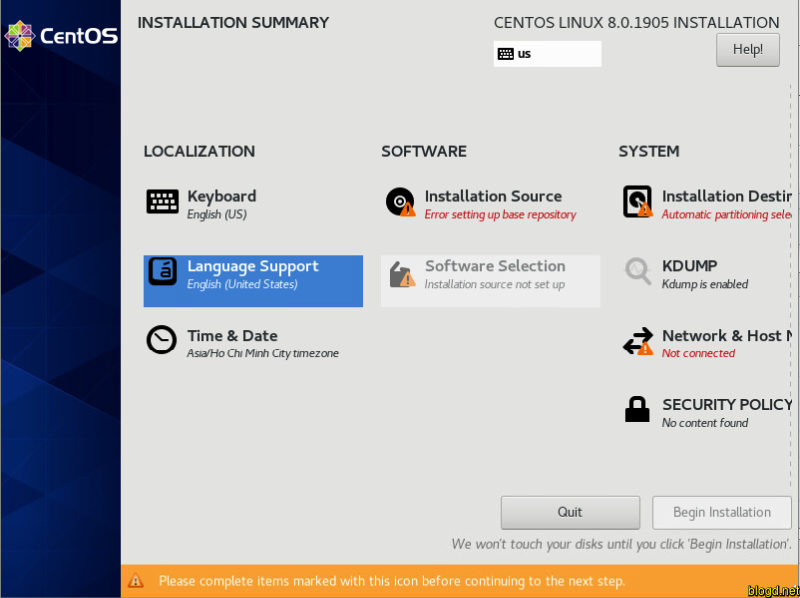
Chúng ta sẽ chọn ngôn ngữ ưa thích và nhấp vào Done ở góc trên cùng bên trái của cửa sổ để quay lại menu chính.

Cài đặt 3: Nhấn vào tùy chọn Time & Date để cấu hình thời gian:
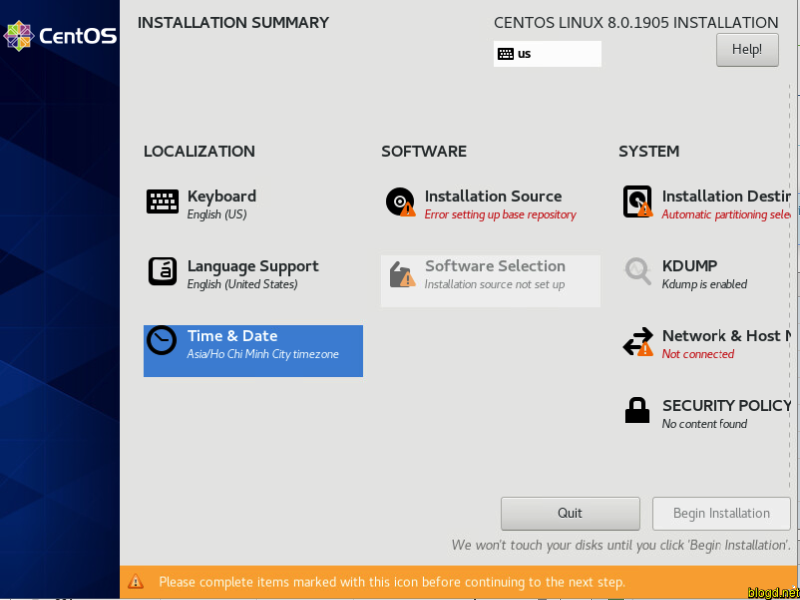
Chọn vị trí của chúng ta trên bản đồ để cấu hình cài đặt thời gian và ngày dựa trên vị trí chúng ta trên trái đất. Vùng và Thành phố sẽ tự động được đặt tùy thuộc vào nơi nhấp vào bản đồ.

Tại cột SYSTEM chúng ta thực hiện các cài đặt sau đây:
Cài đặt 1: Đầu tiên chúng ta thực hiện chọn vào tùy chọn Installation Destination như hình bên:
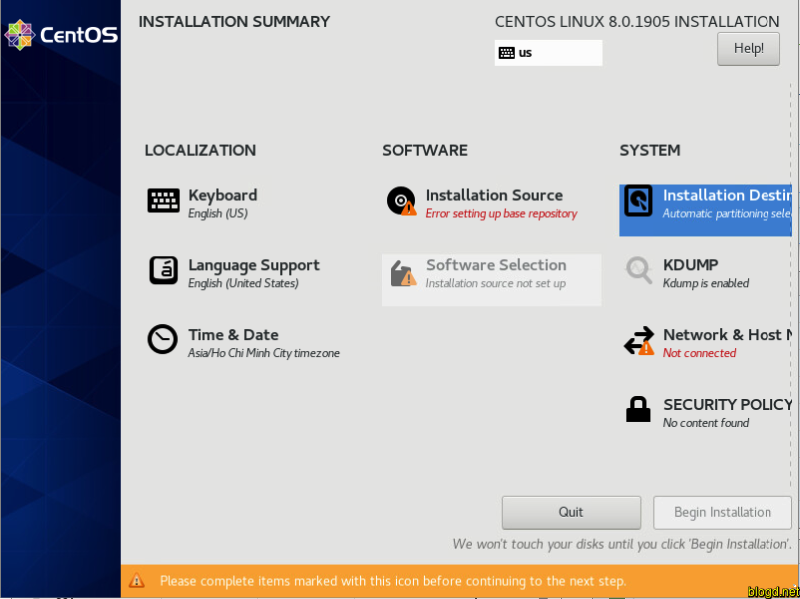
Tại đây chúng ta cần xác định nơi cài đặt CentOS 8 và định cấu hình các điểm gắn kết. Theo mặc định, hệ thống sẽ phát hiện các ổ đĩa cứng và chọn tùy chọn phân vùng tự động. Nếu chúng ta đồng ý với phân vùng tự động nhấp vào Done để tự động tạo các điểm gắn kết.
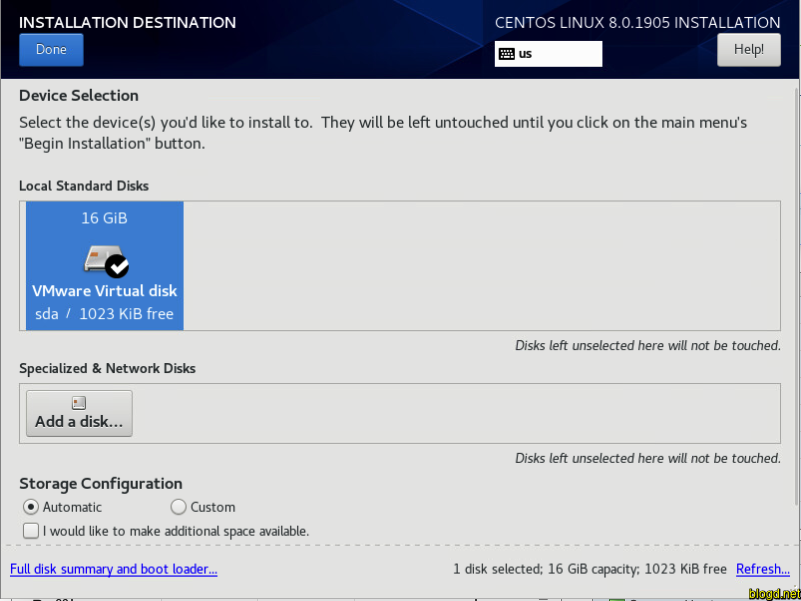
Nếu chúng ta muốn tự cấu hình các phân vùng thì sẽ chọn tùy chọn Custom như sau:

Và một cửa sổ mới sẽ được hiển thị chúng ta sẽ bấm chọn Click here to create them automatically như hiển thị bên dưới:
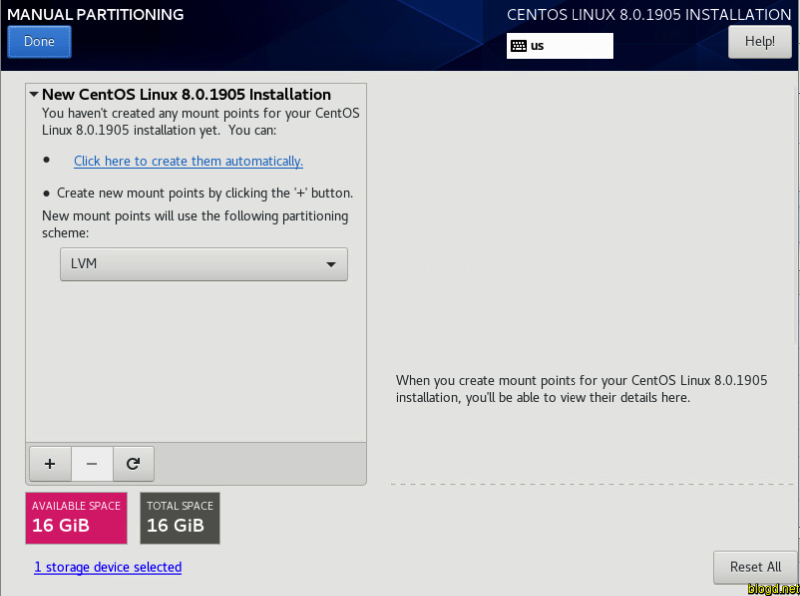
Các điểm gắn kết sẽ được hệ thống cài đặt tạo ra một cách như sau:
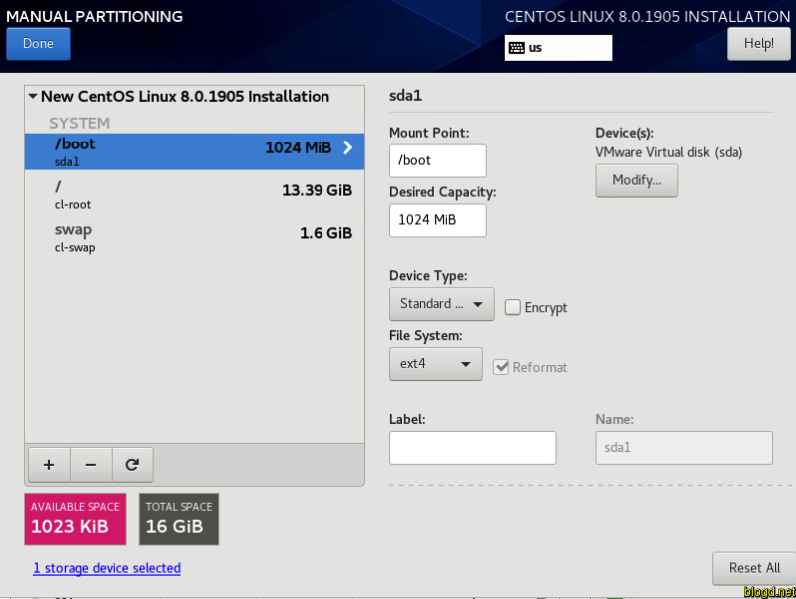
Nếu đồng ý chúng ta sẽ chọn Done.
Một Summary of the changes sẽ được hiển thị. Nếu tất cả như chúng ta muốn thì chọn Accept Changes. Để hủy và quay lại chọn Cancel & Return to Custom Partitioning.
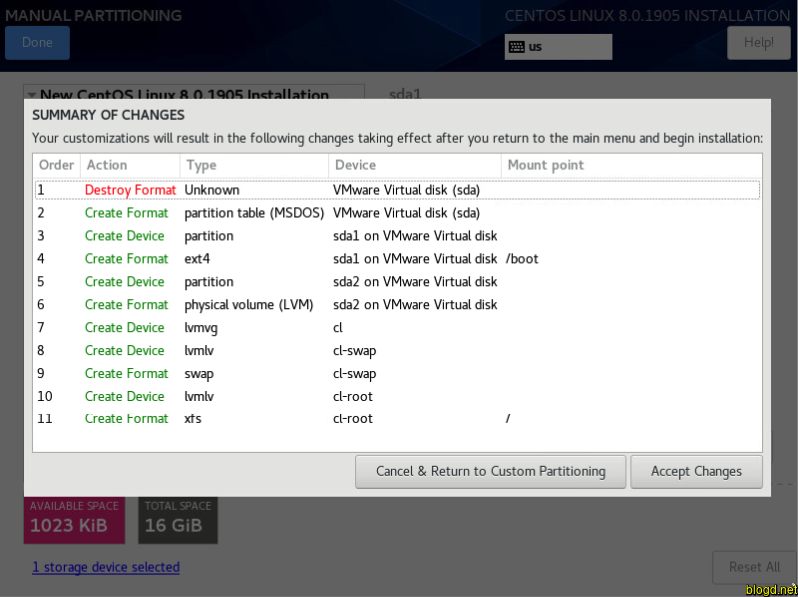
Cài đặt 2: Tiếp theo chúng ta chọn KDUMP:
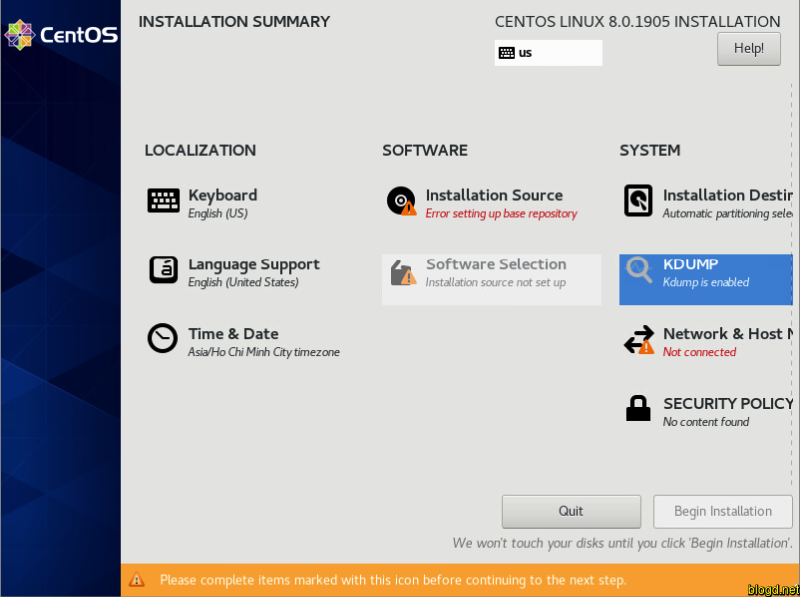
Kdump là một tiện ích bỏ thông tin sự cố hệ thống để phân tích nhằm xác định nguyên nhân lỗi hệ thống. Cài đặt mặc định là đủ tốt chỉ cần nhấp vào nút Done để trở về:
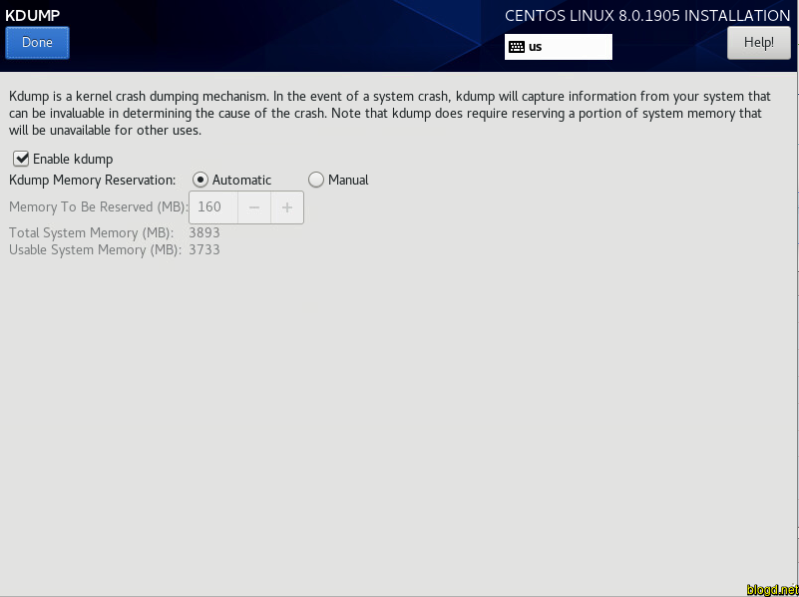
Cài đặt 3: Chúng ta chọn vào tùy chọn Network & Host Name:
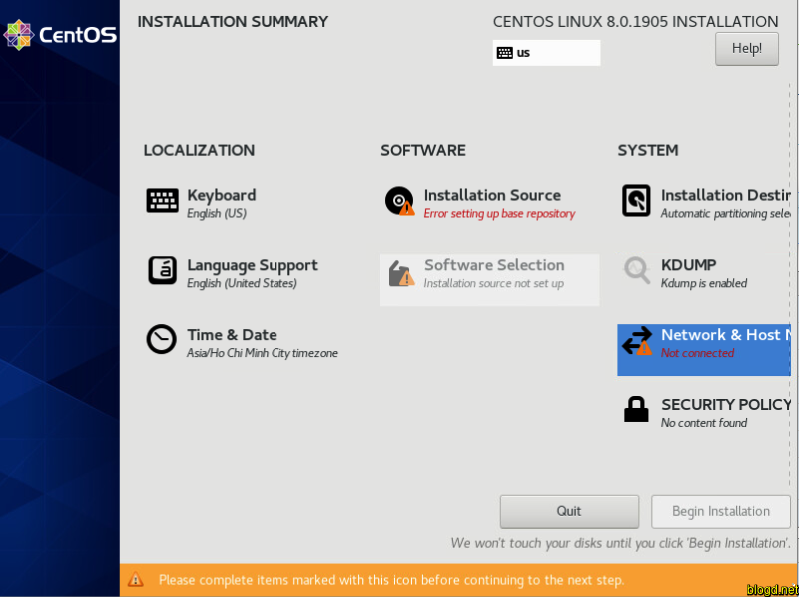
Hệ thống sẽ hiển thị các network interface đang hoạt động. Trong trường hợp này, interface hoạt động là enp0s3. Nếu mạng đang cấp DHCP tự động thì hãy bật công tắc ở phía bên phải để network interface tự động lấy địa chỉ IP.
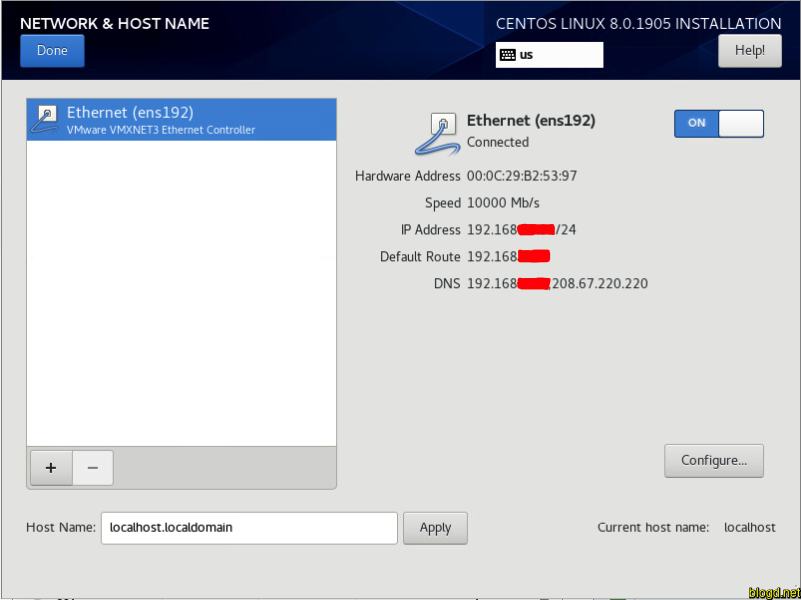
Nếu mạng chúng ta không cấp DHCP tự động, hãy nhấp vào nút Configure tại hình trên kết quả sẽ hiện thị như sau:
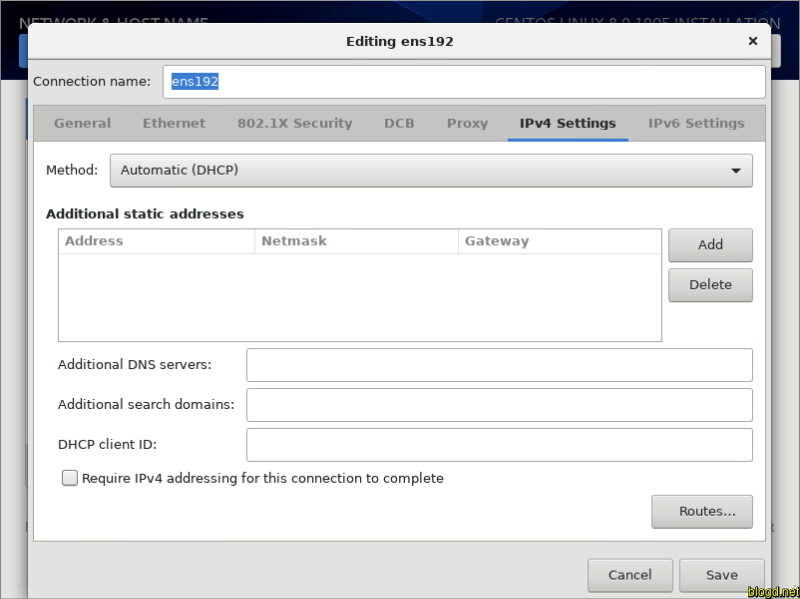
Tại đây chúng ta nhấp vào tùy chọn IPv4 và đặt IP thủ công (Manual IP). Tiếp theo, nhấp vào nút Add và nhập địa chỉ IP, subnet mask, và default gateway. Cuối cùng, nhấp vào Save để lưu các thay đổi.
Để đặt tên máy chủ tại góc dưới bên trái và nhập tên máy chủ của riêng chúng ta. Trong trường hợp này chúng ta để tên máy mặc định localhost.localdomain:
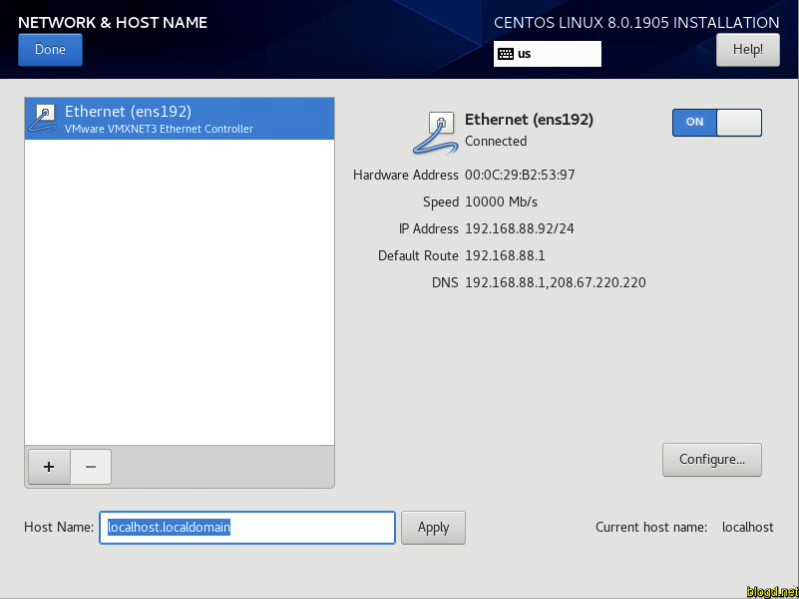
Sau khi đã hoàn thành phần System chúng ta quay lại phần SOFTWARE:
Cài đặt 1: Ban đầu chúng ta nhấp vào tùy chọn Installation Source như hình:
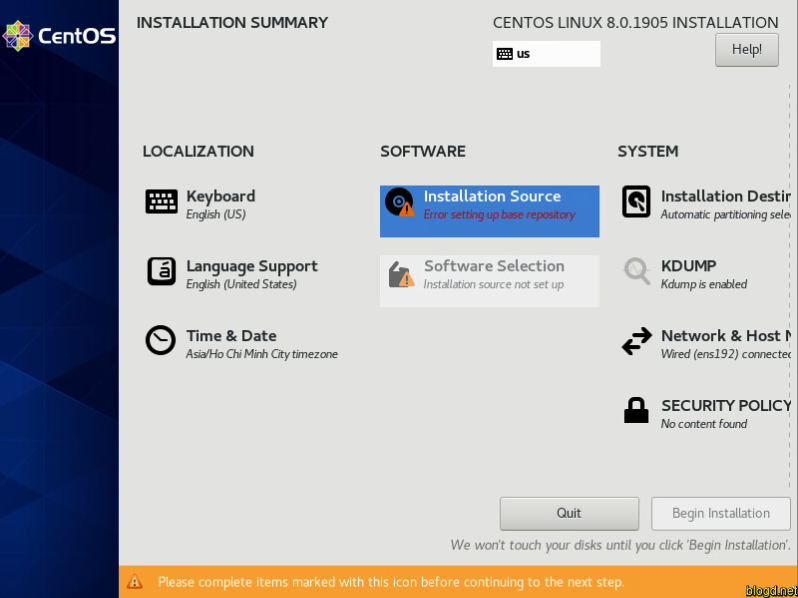
Tại đây, chúng ta không cần phải làm gì vì nguồn cài đặt trỏ đến phương tiện cài đặt được tự động. Nhấp vào Done để hoàn thành. Nếu k có nguồn cài đặt trỏ đến phương tiện cài đặt được tự động chúng ta cần thực hiện điền như hình bên dưới rồi nhấn chọn Done:

Cài đặt 2: Tiếp theo chúng ta chọn Software Selection:
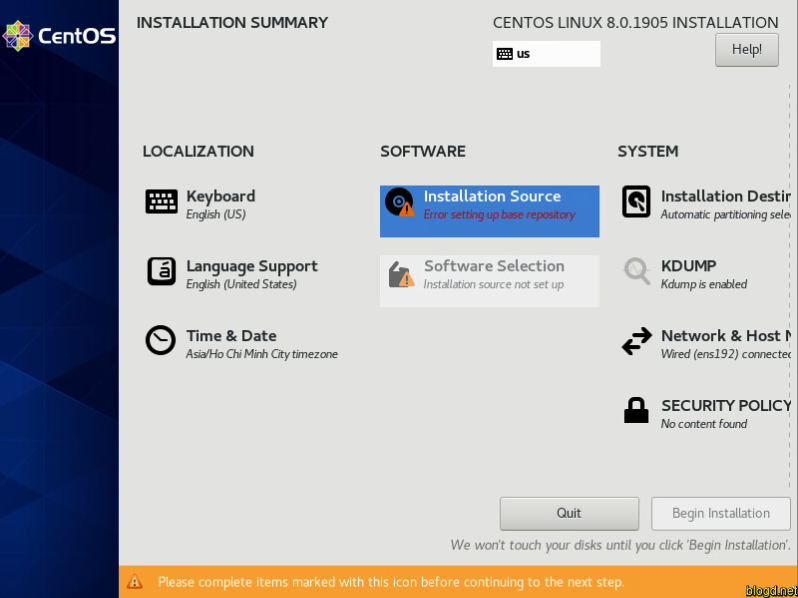
Kết quá hiển thị như sau chúng ta sẽ được cung cấp 6 tùy chọn và một loạt các tiện ích phần mềm được cung cấp với các môi trường tương ứng.
Trong hướng dẫn này, chúng ta sử dụng môi trường cơ sở Server và chọn một số tiện ích bổ sung như Windows File server, FTP server, Debugging tools và Mail server.
Khi chúng ta đã hoàn tất lựa chọn, nhấp vào Done để quay lại menu chính.

👉 Bước 5: Bắt đầu cài đặt CentOS 8. Chúng ta đã cấu hình tất cả các tùy chọn, nhấp vào Begin the installation để bắt đầu quá trình cài đặt.
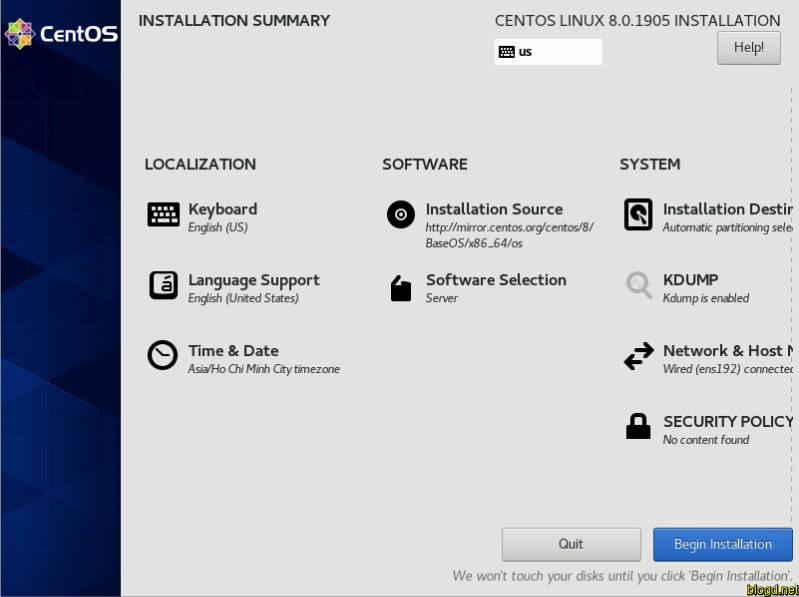
Màn hình tiếp theo sẽ nhắc chúng ta định cấu hình USER SETTINGS:

👉 Bước 6: Đặt mật khẩu user root chọn Root password để định cấu hình mật khẩu user root. Chúng ta cần đặt mật khẩu mạnh và đảm bảo kiểm tra cường độ mật khẩu cho biết Strong. Nhấp vào Done để lưu các thay đổi.
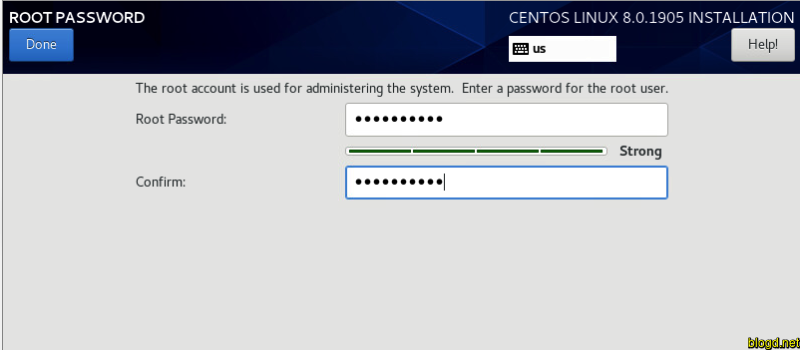
Tạo tài khoản user mới nhấp vào User Creation để tạo người dùng hệ thống thông thường.

Cung cấp tên ưa thích của chúng ta và cung cấp mật khẩu mạnh cho người dùng hệ thống thông thường. Nhấp vào Done để lưu người dùng thông thường.
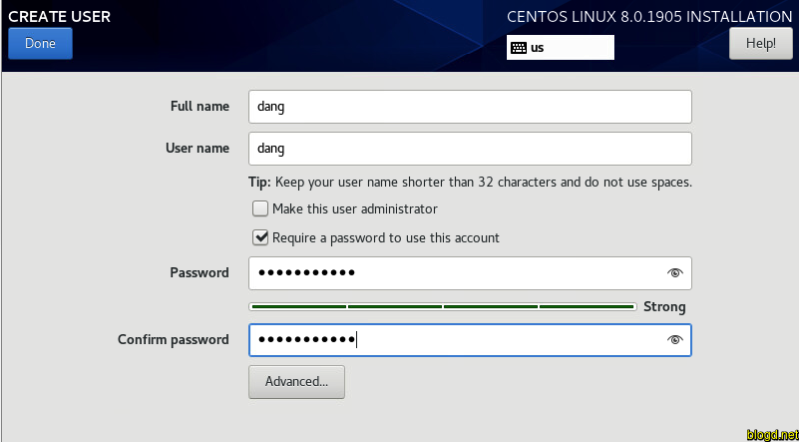
👉 Bước 7: Trình cài đặt sẽ tiến hành cài đặt các gói phụ thuộc, và bootloader grub. Quá trình này mất thời gian tùy vào tốc độ internet của chúng ta.
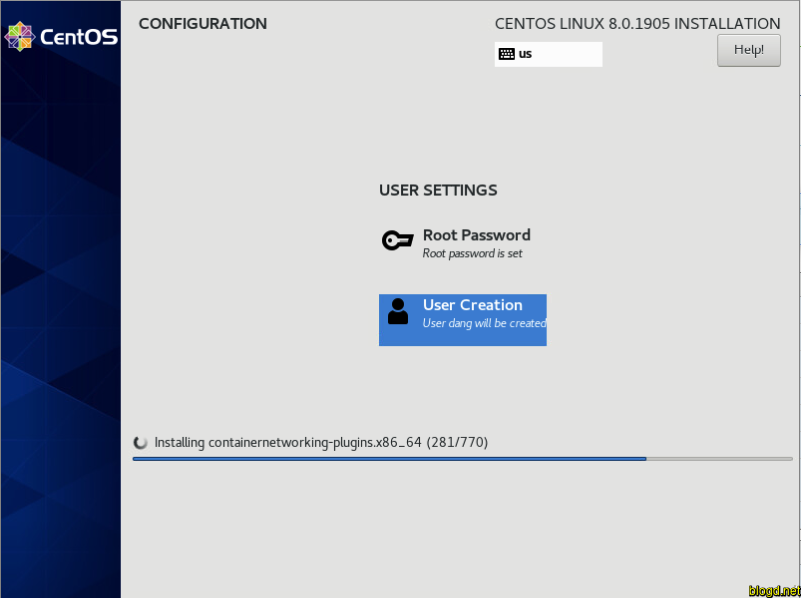
👉 Bước 8: Cuối cùng chúng ta sẽ nhận được thông báo bên dưới rằng việc cài đặt đã thành công. Nhấp vào nút Reboot để khởi động lại và khởi động vào hệ thống mới của chúng ta.
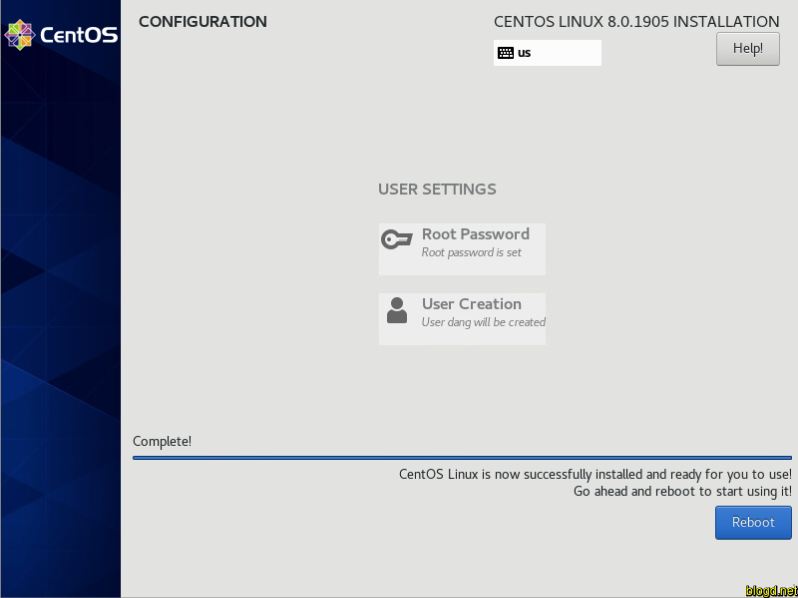
👉 Bước 9: Khi khởi động lại, chọn tùy chọn đầu tiên trên menu grub như được hiển thị.

👉 Bước 9: Sau khi đăng nhập thành công chúng ta có thể sử dụng hệ điều hành CentOS 8.
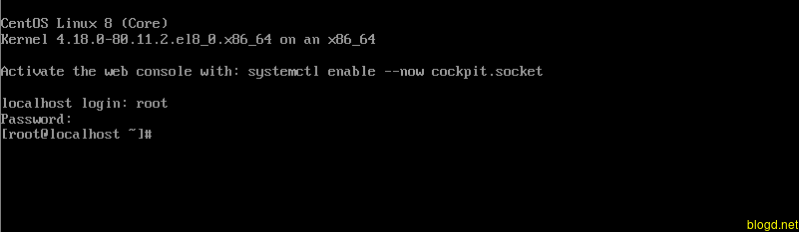
2. Lời kết
Qua bài trên, giúp cho chúng ta hiểu hơn về cách cài đặt CentOS 8 của hệ điều hành Linux. Ngoài ra, bài viết trên còn hỗ trợ chúng ta từng bước trong việc cài đặt CentOS 8. Từ đây chúng ta có thể tận hưởng một hệ điều hành mới của Linux.
 Cài đặt CentOS 8
Cài đặt CentOS 8